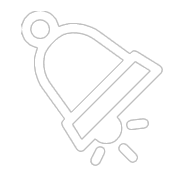Configuring Your New PushBluster
Everything You Need to Know About Configuring Your New PushBluster.
Hardik Choudhary
Last Update há 2 anos
In this article, you will learn how to complete the installation process by configuring the required options. To begin, you should have already reached the Setup Requirements page after following our "How to Install PushBluster" guide. If everything looks good on this page, you can proceed by clicking on the "Next" button.
On the next screen, you will need to fill out the configuration form.

1. Firebase Configuration
The first section of the form is for configuring your Firebase settings. Before proceeding with this section, you will need to create a Firebase project specifically for PushBluster. If you are not sure how to do this, you can refer to the following video for a quick tutorial on creating a Firebase project.
Firebase Public VPAID Key: In this field, enter the public key of your Web Push certificate. If you are not sure how to obtain this key, you can watch the following video for a tutorial on how to get it from your Firebase project.
Firebase Credentials: In this field, enter the private key for your Firebase service account. If you are not sure how to obtain this key, you can watch the following video for a tutorial on how to retrieve it from your Firebase project.
Firebase Configuration: In this field, enter the Firebase config object for your web app. If you are not sure how to obtain this object, you can watch the following video for a tutorial on how to retrieve it from your Firebase project.
2. Email Configuration
PushBluster requires the ability to send emails in order to allow users to reset their passwords. It is recommended to set up email functionality for this purpose. In the current docker environment, the Sendmail option may not work as expected, so it is recommended to use SMTP to send emails instead. You can use any SMTP service for this purpose, such as Gmail, Sendgrid, etc. For more information on how to set up email using your Gmail account, you can refer to the following article: https://kinsta.com/blog/gmail-smtp-server/
If you select "SMTP", you will need to enter the following additional fields:
- In the "SMTP Host" field, enter the hostname for your SMTP server.
- In the "SMTP Port" field, enter the port number for your SMTP server.
- In the "SMTP Username" field, enter your SMTP username.
- In the "SMTP Password" field, enter your SMTP password.
- In the "SMTP Encryption" field, select the encryption method used by your SMTP server.
3. Admin User
In order to use PushBluster, you will need to create an admin account. Once you have completed the setup process, you will be able to log in to the PushBluster admin panel using your admin credentials.
- In the "Admin Email" field, enter the email address of the admin user.
- In the "Admin Password" field, enter the password for the admin user.
Once you have filled out all the necessary fields, click on the "Save and Next" button to complete the setup process. PushBluster should now be fully configured and ready to use.
We hope this step-by-step guide has been helpful in getting your PushBluster up and running. If you have any questions or encounter any issues during the configuration process, don't hesitate to seek additional help or support from us.